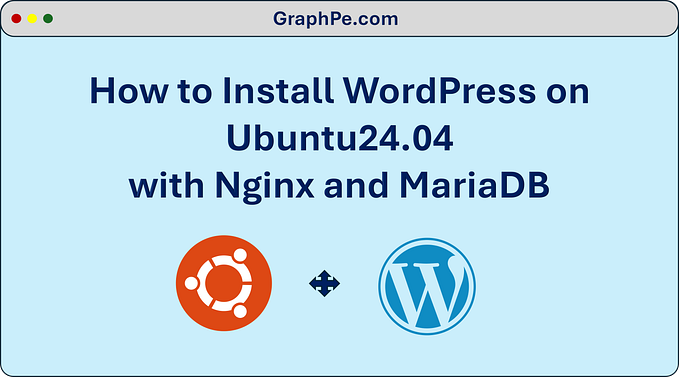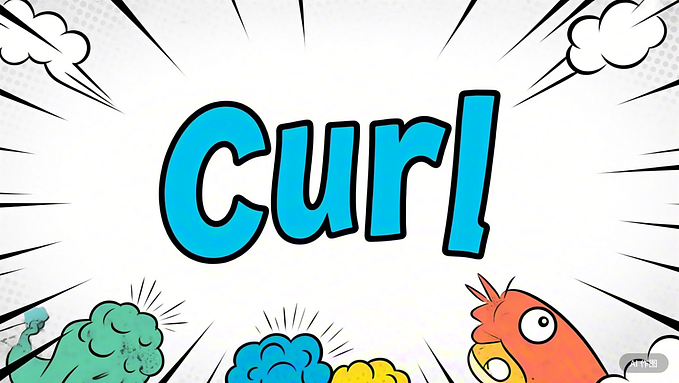Member-only story
Effortless File Transfers: A Guide to Using scp and rsync

When it comes to transferring files between local and remote systems, SCP (Secure Copy Protocol) and rsync are two of the most commonly used tools in the Linux and Unix-based environments. Both tools allow users to copy files or directories securely over a network, but they differ in functionality, flexibility, and use cases. In this article, we’ll explore both tools in detail, providing practical examples and use cases to help you make the most of them.
Introduction to SCP
What is SCP?
Secure Copy Protocol (SCP) is a command-line tool that allows secure file transfer between computers over a network. SCP uses SSH (Secure Shell) for data transfer, ensuring that all data is encrypted during transmission. It is widely used to copy files and directories between a local machine and a remote server, or between two remote servers.
Basic SCP Syntax
The basic syntax for SCP is:
scp [options] source_file user@remote_host:/path/to/destinationsource_fileis the file you want to transfer.user@remote_hostspecifies the username and the IP address or hostname of the remote system./path/to/destinationis the destination directory or file path on the remote system.
Example 1: Copy a Single File to a Remote Server
To copy a file from your local system to a remote server, use the following command:
scp /home/user/Documents/file.txt user@192.168.1.10:/home/user/remote_folder/This command will copy file.txt from your local machine to the specified directory on the remote server.
Example 2: Copy a File from Remote Server to Local System
To copy a file from a remote server to your local system:
scp user@192.168.1.10:/home/user/remote_folder/file.txt /home/user/Documents/